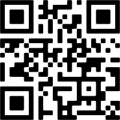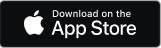Using your Cloud Voice Express phone service
Cloud Voice Express is a digital line that works over the internet and gives you these handy features:
- Make and receive calls from your business number on the go – using the Cloud Voice Express app – or if you ordered phones from us, using your cordless or desk phone.
- Cut down on cold callers – block calls from withheld and specific nuisance numbers.
- Set missed calls to divert to another number – so someone else can answer if you can't.
- Easily manage features online through My Account, or in the Cloud Voice Express app.
- Includes unlimited calls to UK landlines and mobiles (depending on your package).
New here? How to activate your Cloud Voice Express service
If you haven’t done so already, find out how to activate your new service using the Cloud Voice Express app in our getting started guide.
You should be able to do this on or from your service activation date. You can find out this date within the app itself, on an email we’ll have sent you, or by tracking your order.
Please note: because your new Cloud Voice Express digital line will replaces your traditional landline, your old phone will stop making and taking calls when your new service starts.
Cloud Voice Express: features and settings
There are a few different ways you can manage your Cloud Voice Express features and settings. These include logging into My Account, using the Cloud Voice Express app, and using your Cloud Voice Express cordless or desk phone (if you have one).
How to use My Account to manage Cloud Voice Express
It’s easy to manage Cloud Voice Express using My Account on the BT website. You can view all your BT services in one place, plus access extra benefits:
- Stop nuisance calls
- Set up call forwarding
- View call logs
- Set up extension phones
- Assign numbers to users so they can use the mobile app
Who can manage Cloud Voice Express online?
The Admin (administrator - usually the person who placed the order or pays the bills) can manage Cloud Voice Express online as soon as the service is ready.
An Admin can create other Admins so that someone in a second location can manage their phones and configure numbers to devices for extensions
The Admin can also set up Users so they have the permissions they need to manage Cloud Voice Express online.
If you need to be set up as a User, please contact your Admin. They'll give you the permissions you need to manage Cloud Voice Express online.
How to manage Cloud Voice Express in My Account
- Log in to My Account and scroll down to Manage my services.
- Select Manage Cloud Voice Express .
- If you're the Admin for Cloud Voice Express (typically the person who ordered the service and pays the bills), you’ll see an overview of your service.
Manage Cloud Voice Express is not displayed unless you are an Admin or User.
If you need to manage Cloud Voice Express (like setting up additional devices, or managing Call Diverts), contact your Admin - typically the person who ordered the service and pays the bills.
If you're using My Account for the first time, you’ll need your BT Business username from your order confirmation email. You’ll also need the temporary password we emailed you separately.
After you've logged in for the first time, you can change your password to something more memorable.
Then use that password and your username to log in any time.
And if you ever forget your username or password, you can get reminders when you log in.
When you've logged in, all the emails we've sent you are available to view and download in the Messaging Centre.
What to do if ‘Manage Cloud Voice Express’ is not shown
If you don’t see a Cloud Voice Express option to choose, please wait for your Service is ready email, then try again.
Manage Cloud Voice Express is not displayed unless you are an Admin or User.
If you need to manage Cloud Voice Express (for example to set up additional devices, or manage Call Diverts), contact your Admin - typically the person who ordered the service and pays the bills.
If you need to be set up as a User, please contact your Admin. They'll give you the permissions you need to manage Cloud Voice Express online.
What you can do in My Account
There are lots of Cloud Voice Express features and settings you can manage online when you log in to My Account.
Add additional admins and users
As an Admin, you can create additional Admins so they can:
- Manage Cloud Voice Express.
- Set up additional phone extensions.
- Manage how numbers work, such as blocking premium numbers or international calls.
Add new Users for Cloud Voice Express
As an Admin, you can create users so they can:
- Have their own Cloud Voice Express number.
- Personalise how their own number works, such as blocking nuisance calls.
- Make and receive calls using the mobile app.
How to add new Admins and Users for Cloud Voice Express
- Log in to My Account.
- Go to Manage my services.
- Select Manage Cloud Voice Express.
- Select Add new User to see and manage all numbers.
- Select View Admins to see current Admins and Super Admins.
- In the Manage users for drop down, select Cloud Voice Express.
- Select Invite new user.
- Set the role you want to assign the new User and fill out the requested information.
- Select Send invitation.
When you've added a new User, they'll be invited by email. The new User will need to log in to My Account to accept the invitation (or register first if they haven't already).
Once the new User has completed their set-up, they'll be able to use the mobile app and manage their service in My Account.
Manage which numbers ring on which phones
Here’s how to change numbers on Cloud Voice Express phones:
- Log in to My Account.
- Select Manage my services.
- Select Manage Cloud Voice Express.
- Select Settings.
- You’ll see the Cloud Voice Express number and the phone that uses it. If you want to choose a different phone for that number select Change device.
- You’ll see the different phones that are available for that number. Choose the phone you want for that number and select Done.
- Switch that phone off and then on again. When it switches on, it will ring with your chosen Cloud Voice Express number.
Divert calls
In Cloud Voice Express you can send calls to voicemail or divert them to someone else if you can’t answer or don’t want to be disturbed. Our video and simple steps show you how:
- Log in to My Account.
- Scroll down to Manage my services.
- Select Manage Cloud Voice Express.
- Select Settings to manage the calling features for each number.
- In the Voicemail and Divert Calls section, select Manage.
- Choose when you want your calls to be diverted (such as after a certain number of rings).
- Choose where you want your calls to divert to (voicemail or a different number).
- If you don’t select anything, you won’t divert any Cloud Voice Express calls.
Manage calling features
If you're a Cloud Voice Express user, you can manage your own calling features as soon as you're assigned a phone number
- Log in to My Account.
- Scroll down to Manage my services.
- Select Manage Cloud Voice Express.
- Select the calling feature you want to view and manage:
Call divert and voicemail |
Specify when to divert your calls:
And specify a destination:
|
Service-down emergency forwarding |
Manage incoming calls |
Block calls from withheld numbers |
Block calls from BT’s nuisance numbers list |
|
When your number is called, set it so another number also rings |
|
Receive an email when you get a new voicemail |
|
Switch on Call Waiting to hear a discreet beep if someone is calling you while you're on the phone |
Manage outgoing calls |
Always withhold my number |
Block calls to selected types of numbers, such as premium numbers or international numbers |
Manage contacts |
View your contacts
|
What you can do in the Cloud Voice Express app
You can download the app from the App Store or Google Play, or scan the QR code to download directly. Or text CVEapp to 81192.
You can also find out more about the app’s features in our handy Cloud Voice Express app guide.
Divert calls
Find out how to divert calls using the Cloud Voice Express app.
- In the app, go to Settings.
- Select Enable divert calls.
- Select Calls divert.
- Choose when calls will go to voicemail or to another number.
- When you're happy, go back – the app will save your choices for you automatically.
Use Do Not Disturb
Here’s how to use the Do Not Disturb feature in the Cloud Voice Express app
- In the app, go to Settings.
- Go to the Call Features section.
- Switch on Do Not Disturb and you won’t get any calls or alerts to your business mobile.
- You’ll see a yellow dot to show that Do Not Disturb is on.
To get calls on your phone again, simply follow the same steps but switch off Do Not Disturb.
Block incoming calls
Here’s how to use the Cloud Voice Express app to block numbers from getting through to you.
How to block a number from your contacts list
- In the app, go to Contacts.
- Go to the contact you want to block.
- Select Edit contact.
- Select Block contact.
- You’ll see a pop-up asking you to confirm this. If you're happy, choose Block.
- Select Save.
How to block a number that’s called you
- In the app, go to Recents.
- On the number you want to block, select the Information icon.
- Select Edit contact.
- Select Block contact.
- You’ll see a pop-up asking you to confirm this. If you're happy, choose Block.
- Select Save.
Make and receive calls on your mobile
When Cloud Voice Express is up and running, you can make and take landline calls on your mobile phone. To do this, you’ll need to download the Cloud Voice Express app to your Apple or Android smartphone.
- On your mobile, go to the Apple App Store or Google Play
- Search for Cloud Voice Express
- Follow the download instructions on screen
- Log in to the Cloud Voice Express app with your BT Business username and password
If you have more than one Cloud Voice Express number you want to use on your mobile, you can create different users and assign a number to each one.
Use your voicemail
Simply dial 1571 from your Cloud Voice Express cordless or desk phone and follow the audio prompts.
What you can do using 1571:
- Check whether you have any messages.
- Listen to, save and delete messages.
- Record a message to greet your callers.
Our voicemail service is called Call Minder, and is the same as the PSTN service.
Set up voicemail transcripts
Here’s how you can read voicemail messages using the Cloud Voice Express app
- In the app, go to Settings.
- Go to Voicemail Features.
- Select Enable Voicemail.
- Switch on Voicemail transcript.
- When you have a new message, go to Voicemail.
- Open the message and decide if you want to listen to it or read it.
Send us an error log file
If you've reported a Cloud Voice Express fault, we may ask you to send us an error log file. Here’s how you can do it using the Cloud Voice Express app
- In the app, go to Settings
- Select Other
- Select Share log file
- When the log file appears, attach it to an email
- Send the email to the address we gave you when you contacted us
What you can do using your handset
Manage features on your Yealink cordless phone
Here are the Cloud Voice Express features you can manage using your Yealink phone:
Menu title |
Feature |
Description |
Status |
To display the base, handset and line status |
|
Intercom |
To make an internal call |
|
Voicemail |
To set and view voicemail |
|
Call Features |
To access the features of:
|
|
Directory |
To access the directory and manage the contacts |
|
Settings |
To configure the handset settings |
|
History |
To access the call history list |
Please note that changing features on your Yealink handset may not update in other places. If you'd like a common experience, please manage your Cloud Voice Express service using My Account.
Transfer calls using your Yealink cordless phone
On your Yealink phone, you can transfer Cloud Voice Express calls in three ways:
- Blind Transfer: pass a call straight to another person without speaking to them
- Semi-Attended Transfer: transfer a call when receiving the ring-back
- Attended Transfer: puts the caller on hold while you confirm the person you're transferring to is able to take the call
How to transfer Cloud Voice Express calls using your Yealink phone
- When you're on a call press the Options key on your Yealink phone
- Select Transfer
- Follow the on-screen instructions
Set up conference calls on your Yealink cordless phone
Using your Yealink phone, it’s easy to set up a conference call with two other people. Here’s how to do it:
- Call the first person you want to join the conference call
- On the call, press the Options key on your Yealink phone
- Select Conference
- Follow the on-screen instructions
Cisco 6861 desk phone features
If you have a Cisco 6861 desk phone, you can use our PDF guide to:
- Learn how to handle calls
- Find out how to manage your contacts
- Make sure you can successfully call emergency services.
Use your voicemail
Simply dial 1571 from your Cloud Voice Express cordless or desk phone and follow the audio prompts.
What you can do using 1571:
- Check whether you have any messages.
- Listen to, save and delete messages.
- Record a message to greet your callers.
Our voicemail service is called Call Minder, and is the same as the PSTN service.
Important information on:
Making 999 or 112 emergency calls
If there’s a power or network failure, you won’t be able to make 999 or 112 emergency calls using Cloud Voice Express. Because of this, please consider using an Uninterruptible Power Supply (UPS) for your hub and phone equipment. UPS are available from BT Business Direct and many suppliers.
Important information about the emergency services
Each Cloud Voice Express number is registered with a location for the Emergency Services. This location is where the 999 services will attend in the event of a silent call from your office phones. Please keep your number locations up to date. You can do this using Manage Cloud Voice Express.
Calls to 999 from the Cloud Voice Express mobile app will present your mobile location to the Emergency Services.
How to use analogue devices with Cloud Voice Express
Because Cloud Voice Express connects over the internet, some analogue devices which use a traditional phone line may no longer work, including:
- Tills
- EPOS
- Oyster
- Fax machines
- Other non-voice services
Changing to digital alternatives which are widely available will allow you to continue using these devices with Cloud Voice Express.
We can also provide an analogue telephone adaptor (ATA) to connect existing analogue devices to Cloud Voice Express. Contact us about your fibre and digital line.
Using an ATA is likely to need an engineer to update the wiring on site. If you have more than one analogue device you may need more than one ATA.
However, BT is not able to guarantee that all analogue devices will work with an ATA.