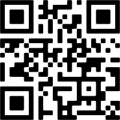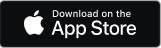Using the Cloud Voice Express app on your mobile
Want to start using your Cloud Voice Express digital line, via the Cloud Voice Express app?
The app lets you make and take calls with your Cloud Voice Express business number, using your mobile device. This guide explains how to get started with the app, and start using its key features.
Firstly, download the app
Once you’ve ordered Cloud Voice Express, you can download the app from the App Store or Google Play or scan the QR code to download directly. Or text CVEapp to 81192.
Next, activate your Cloud Voice Express service
If you haven’t done so already, find out how to activate your service using the app in our handy getting started with Cloud Voice Express guide.
You can do this on or from your service activation date. You can find out this date within the app itself, on an email we’ll have sent to you, or by tracking your order.
Then, start using your new Cloud Voice Express service in the app
Once your service is activated, you can start using the app and all its features.
To do this:
- Open the Cloud Voice Express app.
- Log in with your My Account details if you’re not already logged in. You’ll find these in your order confirmation email.
- Select Settings to set up key features, or select Get started to make and take calls right away.
Your service must be active before you can use your new digital phone line via the Cloud Voice Express app.
Choosing a number to use when you have more than one number
If you transferred more than one phone number when you ordered Cloud Voice Express, we’ll ask you to choose which number you’d like to use.
On the Cloud Voice Express app, we’ll show the number you currently use to make and take calls.
If you’d like to change this number, simply open the drop-down and choose the number you’d like to use instead. When you’re happy, tap Select.
You can also switch between numbers while using the app. Just select the pencil next to the number at the top of the screen.
Making emergency calls – important information
We recommend you use your mobile's keypad to make 999 or 112 calls, instead of using the Cloud Voice Express app.
If you call the emergency services from the app, you'll need to select the green ‘call’ key twice – once in the app, and again when the app opens your mobile’s keypad.
Cloud Voice Express app: features and settings
The Cloud Voice Express app can help you with everything from diverting calls to voicemail transcripts. Find out how to use some of its key features – you can also find more features in the app’s settings menu.
Diverting calls
Call divert helps you stop missing calls, whether you’re busy on a call yourself, or away from your mobile device.
To get it set up:
- Go to Settings, and then Call divert.
- Switch on Enable call divert and select Call divert setup.
Then choose:
- How many phone rings you’d like to happen before calls get diverted.
- Whether to divert to voicemail, a phone number or a colleague’s name.
An icon on your Recents page will be displayed if the Call divert feature is on.
If you want to switch it off, you can tap the icon. This will take you to Settings and you can switch it off from there.
Call divert location schedule
Want to temporarily change where calls get diverted to?
For example, divert to one number during the week. And another at the weekend.
Or divert to a colleague’s number, and to voicemail while they’re at lunch.
To do this:
- Go to Settings and the Call divert.
- Select Call divert location schedule.
- Switch Call divert location schedule.
- Set a start and end time.
- Then choose where you want to divert calls during that time.
Using Do not disturb
Need some uninterrupted concentration time when you’re at work? Or uninterrupted down time when you’re not?
You could use the Do not disturb feature. Incoming calls will be muted and sent to voicemail. Message alerts will be muted too, although if you have a desk phone with the same number, that'll still ring.
To get it set up:
- Go to Settings and the Call features.
- Switch on Do not disturb.
An icon on your Recents page shows you if it’s on.
If you want to switch it off, you can tap the icon. This will take you to Settings and you can switch it off from there.
Blocking incoming calls
Rather not hear from someone? You can easily block numbers from your contacts and recent calls lists.
You can also opt into BT’s Blocklist: numbers we’ve identified as belonging to nuisance callers.
To block a number from your contacts list
- Go to Contacts.
- Select the contact you want to block.
- Select Edit and switch Block contact on.
- We’ll ask you if you’re sure. Confirm by selecting Block.
To block a number from your recent calls list
- Go to your Recents calls list.
- Select the number you want to block.
- Switch on Block number.
- We’ll ask you if you’re sure. Confirm by selecting Block.
To block numbers from BT’s Blocklist
- Go to Settings and the Call features
- Switch on Block nuisance calls.
This'll block all numbers on the BT Blocklist.
Setting up voicemail transcripts
Want to get text versions of your voicemails? These can be handy when you’re in a meeting, or on a loud, busy street. And as you can read them, they’re easy to scan through.
To get them set up:
- Go to Settings and the Voicemail feature.
- Switch on Voicemail transcript.
Now when you select someone’s voicemail, you’ll see a transcript of it too.
Sending us an error log file
If you’re experiencing a fault and contact us about it, we might ask you to send us an error log file.
To do this:
- Go to Settings and Other.
- Select Share log file.
- The log file will appear.
- Send it to the email address we gave you when you contacted us.