Setting up your Smart Hub 3 (FTTP)
Ordered Fibre To The Premises (FTTP)? Then you’ll need to connect it to your Openreach modem (also known as an Optical Network Terminator or ONT) using your hub’s WAN input port.
If an engineer is setting up your broadband:
To help make setting up as easy as possible, read our guide to prepare for your engineer visit. Then let your engineer take care of everything. Just have your hub ready for when they arrive.
If you’ve ordered a Hybrid Connect device then you can get connected and online straight away. Just plug in your hub, following the steps below, and add your device as shown on the packaging or read the setting up Hybrid Connect page.
If your FTTP service is going to be automatically activated, an engineer will not visit your premises, so follow the guide below.
Connecting your Smart Hub 3 to your FTTP service, yourself:
Before trying to connect the Smart Hub 3, make sure the Openreach modem is connected to a power supply and switched on - the power light will be green.
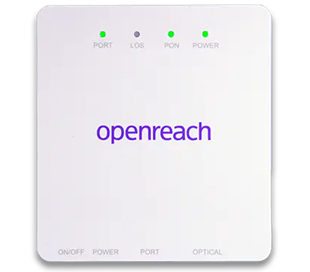
Once the Openreach modem has been activated, and you've followed the below steps on connecting your Smart Hub 3 router, the LAN or PORT light will flash green and the PON will be solid green.
Now follow these steps to connect your Smart Hub 3:
1. Remove your old hub
If you already have a hub, you’ll need to switch it off and unplug it before you can install your new Business Smart Hub 3.
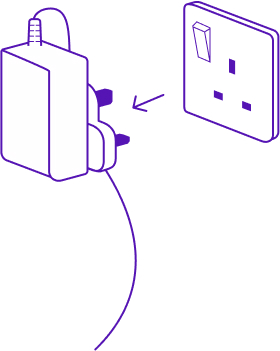
2. Connect to your Smart Hub 3’s Ethernet cable
Use the red end of the Ethernet cable supplied and connect one end to the WAN port on your hub, and the other to a port on your Openreach modem.
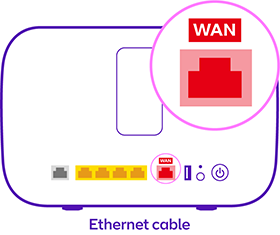
3. Plug in your Smart Hub 3
Only using the power supply that came with your hub, connect the power cable to the hub, and plug it in at the wall.
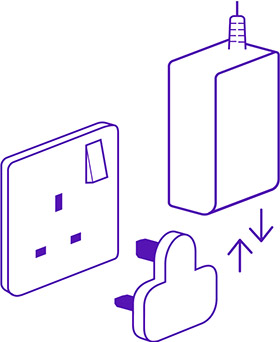
4. Switch on your Smart Hub 3
Using the power button on the back of the hub to switch it on.
5. Wait for a solid indigo light
When the hub is ready the light will turn from green to solid indigo. The first time you switch it on and connect, it will automatically restart after a few minutes. If your hub is showing a different colour or no colour at all, use our ‘What do the lights on your hub mean’ guide to find out what this means.
6. Connect to the internet
You can find your network and wi-fi password on the back of your hub and manually type this in (it’s case sensitive). Or you can scan the QR code on the back of your hub which will do this automatically for you.
Your BT Business Broadband and Smart Hub 3 will now be set up.
If you've got Hybrid Connect you'll need to set it up.

