To remove static IP addresses, select your BT Business Hub below.
Business Hub 2700 or 2701
If you're downgrading from a single static IP address to a dynamic IP address and have been notified that your downgrading order has been completed, reboot your hub. The correct settings for the new dynamic IP address are automatically applied.
If you're downgrading from multiple static IP addresses to either a single static or dynamic IP address, you need to reconfigure your BT Business Hub 2700/2701.
- With the hub connected, open a web browser.
- In the address bar, enter 192.168.1.254 and press Enter to display the Hub's GUI (Graphical User Interface).
- In the top menu, click on Settings. In the second menu, click on Broadband. In the third menu click on Link configuration.
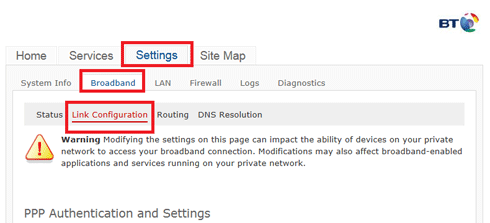
4. Scroll down to the Public IP Address section.
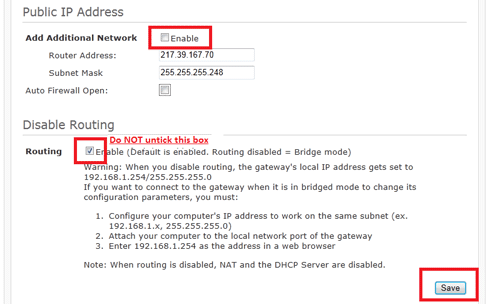
Note: Do NOT uncheck the Enable box within the Disable Routing section as this disables all internet and router access.
If the BT Business Hub has been configured for multiple static IP addresses, then within the Public IP address section, the Enable box will be checked and the Router Address and Subnet Mask fields will be populated.
5. Uncheck the Enable box within the Public IP Address section.
6. Click Save and enter the hub password if required.
You've now disabled the static IP address range on your BT Business Hub 2700/2701.
Business Hub 3 and Business Hub 5
If you're downgrading from a single static IP address to a dynamic IP address and have been notified that your downgrading order is complete, reboot your BT Business Hub 3/5. The correct settings for the new dynamic IP address are automatically applied.
If you're downgrading from multiple static IP addresses to either a single static or dynamic IP address, you'll need to reconfigure your hub.
- With the hub connected, open a web browser.
- In the address bar, enter //btbusinesshub.home to open the Hub Manager.
- When the browser opens select Settings, enter the admin password (see the card on the back of your hub), and press OK.
- Select Advanced Settings and then Continue to Advanced Settings.
- From the Menu, select Static IP.
- Set the Static IP address: option to ‘Off’ and press Apply to save the setting.

7. When the ‘Changes Applied’ message is displayed, select Business Network from the menu.
8. To remove the static IP from a device, click on the blue highlighted link for your device.
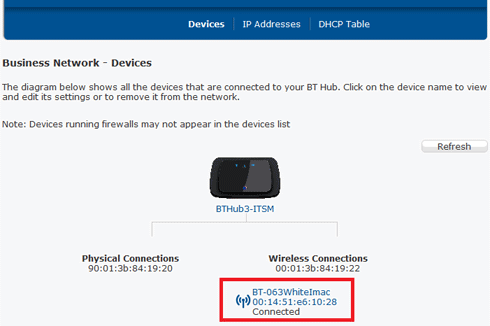
9. Set Always use this IP address: to ‘No’ and then press ‘Apply’.
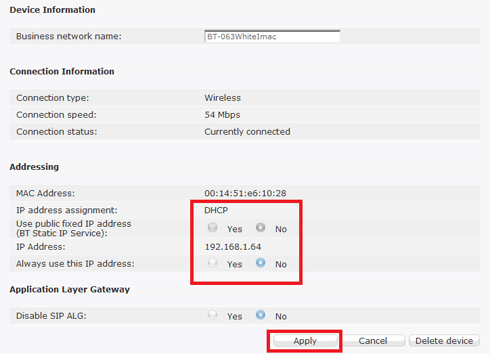
Your device is now set to use an internal private IP address via DHCP.
Business Smart Hub (Hub 6)
If you're downgrading from a single static IP address to a dynamic IP address and have been notified that your downgrading order is complete, reboot your BT Business Hub 6. The correct settings for the new dynamic IP address are automatically applied.
If you're downgrading from multiple static IP addresses to either a single static or dynamic IP address, you'll need to reconfigure your Hub.
- With the hub connected, open a web browser.
- In the address bar, enter //btbusinesshub.home to open the Hub Manager.
- When the browser opens select Advanced Settings.
- From the icons shown, select Static IP, enter the admin password (see the card on the back of your hub), then press ‘OK’.
- Set the Static IP: option to ‘Off’ and press ‘Save’ to save the setting.

6. Once saved, go back to the 'Advanced Settings' screen and select the My Network icon.
7. To remove the static IP from your device, click on the device name as shown below.
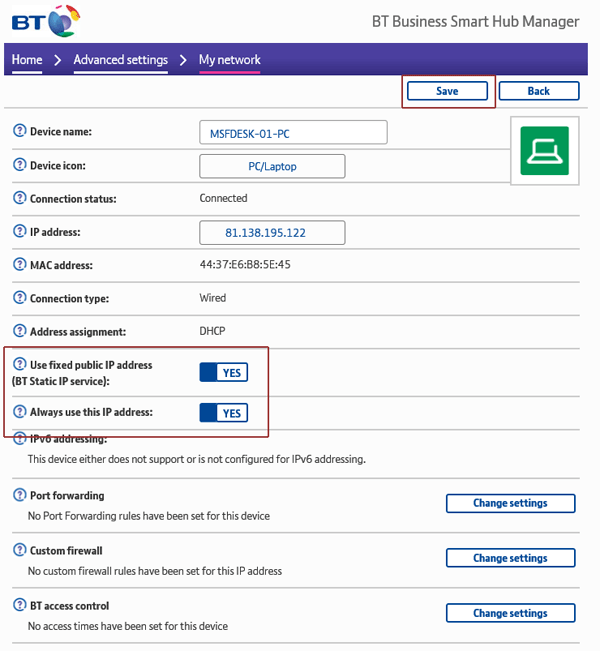
8. You'll then be presented with a screen showing the settings for that device. From that screen change Use Fixed Public IP address and Always use this IP address to No, then press Save.
Not sure? Check which Business Hub you have.