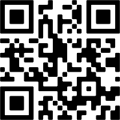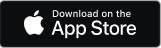Wi-fi Security Controls is a security feature available to all BT Business Broadband customers with a BT Business Broadband Pro subscription. It gives you more control over your network security, and can be accessed and managed through the BT Business app.
A step by step guide
Follow the steps below to activate Wi-fi Security Controls as part of your BT Business Broadband Pro subscription.
1. Download the latest version of the app
To get started, you’ll need the latest version of the BT Business app. You can download this from the App Store or Google Play, or scan the QR code to download it directly. Or text App to 81192 to download it straight to your device.
2. Log in or sign up to the app
Once you’ve downloaded the latest version of the BT Business App, you’ll need to log in if you’re an existing BT Business customer, or sign up if you’re new.
How to log in to the app
- Open the BT Business app, and enter your username and password.
- Tap Sign in.
- If you’re logging into your app for the first time, you’ll be asked to choose a 4-digit PIN which you can use to log in when you return to the app.
- You’ll then be logged into the app, and taken to the main home screen.
How to sign up to the app
- Open the BT Business app, and tap Register.
- Follow the steps to create a My Account. You can learn more about this in our My Account registration guide.
- Next, you’ll need to choose a 4-digit PIN, which you can use to log in when you return to the app.
If your device has face or fingerprint recognition, you won't need a password once you've set up your PIN – you can sign in using your face or fingerprint. - You’ll then be logged into the app, and taken to the main home screen.
Just received a new BT Business Smart Hub 3?
If you’ve just received a new BT Business Smart Hub 3 that was purchased with a security package subscription, you’ll need to complete the Smart Hub set up process in the BT Business app first.
To do this:
- In the app, there should be a banner letting you know that a new Smart Hub 3 has been added. Tap Start set up now.
- Follow the instructions until you’re asked to either scan the hub QR code, or enter the hub details manually. If you choose to enter the hub details manually, you can find these at the bottom of the hub.
- Once you’ve done this, the hub will connect to the network.
- Next, you’ll need to name your network and change the wi-fi password.
- Once you’ve changed the wi-fi password, the setup will be complete. You can now connect devices to your network.
3. Turn Wi-fi Security Controls on
Please note, your device needs to be connected to your broadband hub before you can turn on and access Wi-fi Security Controls. You won’t be able to do this when you’re not in the proximity of your hub.
How to turn Wi-fi Security Controls on
- From your app’s home screen, tap Manage your networks. Here, you’ll be able to view a list of available networks associated with your account.
- If this is the first time you’ve used Wi-fi Security Controls on a particular broadband connection, it should say Wi-fi security ready. Tap on this connection.
If you’ve previously used Wi-fi Security Controls on a particular connection and want to turn them on again, just tap on the connection. This time, it won’t say Wi-fi security ready. - Then, tap Wi-fi Security.
- You’ll then be taken to the Wi-fi Security Controls dashboard. Here, tap the toggle that says Turn Wi-fi Security Controls on.
- If you’re turning the controls on for the first time, a default profile containing default settings will be set up for you already.
How to turn Wi-fi Security Controls off
- To turn them off, simply follow the same steps as above, but tap on any connection that says Wi-fi security active.
- When you get to the Wi-fi Security Controls screen, tap the toggle that says Turn Wi-fi Security Controls off.
Please note: if you turn off Wi-fi Security Controls, any groups, settings, and schedules you’ve previously set up will be lost. Wi-fi Security Controls needs to remain turned off for 15 minutes for this to happen.
If you accidentally turn Wi-fi Security Controls back on within 15 minutes of turning them off, please turn them off again for 15 minutes, and then turn them on again to ensure they work properly.
To get the most out of Wi-fi Security Controls, learn about all the different features and settings in our help guide.