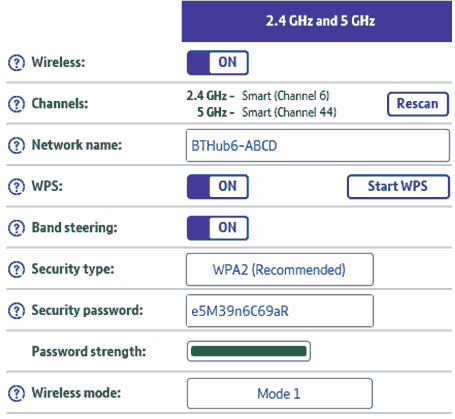How do I change my Smart Hub’s wireless settings?
From the Hub Manager, click on Advanced Settings, then Wireless.
You'll then be able to change these settings:
Separate Bands
By default, your Smart Hub will have this switched off. This means when you search for your Hub in the list of wireless names on your device you'll only see one. When your device connects, it automatically chooses the best wireless band.
Turning on this setting will mean your Hub has two separate bands, one for 2.4GHz and one for 5GHz. When searching for your Hub on your device, you'll have to select which band to connect to. This may be useful if you're having difficulties with an older device or you're moving a device around your premises.
As a general guide, 5GHz provides better speed while 2.4GHz gives better range. So if you're connecting a device that you'll be using around your premises, it's better to connect it to the 2.4GHz band.
Wireless
It's on or it's off. No, it really is that simple.
Channels
Your Smart Hub automatically scans for the best wireless channel. Unsurprisingly, we've called this gizmo Smart Scan. Press the Rescan button to make it scan again.
If you've turned Separate Bands on, you'll be able to select the channel for each band.
Network Name
You can change the wireless name of your Hub so it's easy to spot in the list of wireless networks that pops up when you're searching for a network on your device.
For instance, you could change it from the default, which will be similar to BTBHub6-ABCD, to something more meaningful to you or your customers, like ‘Tom's Café'.
WPS
WPS (Wi-fi Protected Setup) lets you connect a device without entering the wireless password.
You can turn it on or off.
When it's set to ‘On', you can connect a device by clicking Start WPS or by holding the WPS button down on the left hand side of your Hub. The light on the left of the Hub will flash blue. Then prompt your device to connect to the Hub.
Band Steering
With Band Steering on, the Hub steers your devices to the best wireless band for them. It only works when Separate Bands is off.
Security type
Set the security level for your Hub's wireless connection -
- WPA2 - the default setting (we strongly recommend you use this).
- WPA-Auto - if you're having problems connecting older devices.
- None - anyone can connect to your wireless network without entering a password.
Security Password
View or change the wireless password that you need to enter on every device before it can connect wirelessly to your Hub. If you change this, you can check the strength of your new password - aim to get the strength bar fully green.
Wireless mode
The default mode here is Mode 1. Only change it if you're having connection problems with your device. Modes 2 and 3 may connect you but they'll also reduce or disable some wireless features so your range and speed might take a hit to improve reliability.