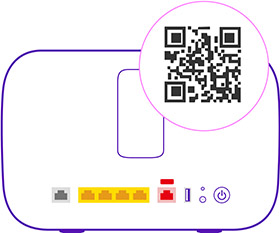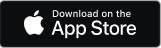Setting up your Smart Hub 3
Setting up your Smart Hub 3 is straight forward. The quickest and easiest way is by using the BT Business app.
Not got the app? You can still set up your Smart Hub 3 without it.
1. Remove your old hub
If you already have a hub, you’ll need to switch it off and unplug it before you can install your new Business Smart Hub 3.
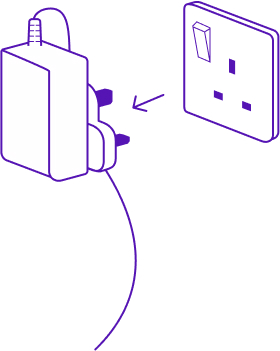
2. Check your phone socket
Use the master phone socket to make sure you get the best broadband connection.
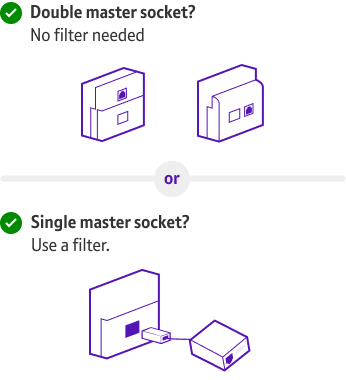
3. Plug your hub into your phone socket
Plug one end of your broadband cable (the one with grey ends) into your new hub and the other into the master socket or filter (if using one). Think about where is best to position your Smart Hub 3, it should be at least 1.5 metres away from anything that can cause interference like TV's/Monitors/speakers etc.
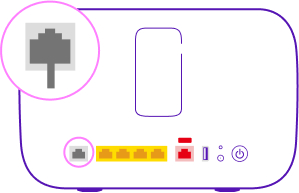
4. Plug in your hub
Attach the cable to your hub and plug it in at the wall. Remember to only use the plug that came with your hub.
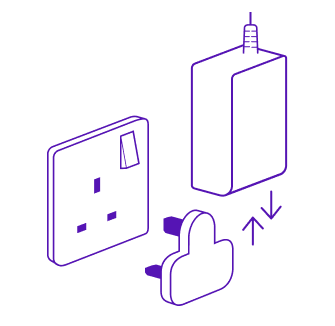
5. Switch on your hub
Using the power button on the back of the hub to switch it on.

6. Wait for a solid indigo light
When the hub is ready the light will turn from green to solid indigo. The first time you switch it on and connect, it will automatically restart after a few minutes. If your hub is showing a different colour or no colour at all, use our ‘What do the lights on your hub mean’ guide to understand what the colours on your hub mean.
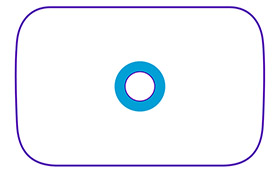
7. Get connected to the internet
You can find your network and wi-fi password located on the back of the hub to manually type this in (this is case sensitive). Or if you'd prefer you can also scan the QR code on the back of your hub which will do this automatically for you.