Connect a Cloud Voice phone
It’s quick and easy to connect your phone with your BT Cloud Voice service.
First, BT Cloud Voice users will need an IP phone to be able to make calls. This could be a physical IP phone that sits on a desk, or a softphone which is loaded onto a mobile, tablet, or computer.
A BT Cloud Voice administrator will need to allocate an IP phone to a user, using a secure activation process to link the user account to the device.
For the BT Cloud Voice 'App' there is a username and password which the user can set up using the BT Cloud Voice portal.
Once the user has been allocated an IP phone by an administrator, follow the step-by-step instructions below:
Connecting your Yealink W73/W60/W53 cordless phone
- Insert the battery into your phone.
- Snap on the back plate.
- Your phone will be pre-registered to your base station and will connect automatically.
- A steady green light on your base station tells you when this is done.
- Push the line key to see your handset’s telephone number.
- Plug your handset cradle into the mains and turn it on.
- You can now make and receive calls.
Registering your Yealink W73/W60/W53 cordless handsets
Here’s what to do if your handset hasn't already been registered to a base station. Your handset needs to be in registration mode before you can do this.
If your handset is already registered, you’ll need to de-register it first. Just press and hold the Paging Button until the phone light flashes on the W60 Base Station. If it doesn’t flash, the button hasn't been pressed for long enough or eight handsets have already been registered to the base station.
When you’ve done this:
- Press the Reg soft key.
- You’ll see the handset displaying Searching until the base station is found.
- Once found the screen will display Easy Pairing.
- A few seconds later the handset will display its Subscribed.
- Another few seconds later and the handset will display Initializing Data.
- Your handset may do a firmware update which can take up to 15 minutes.
- Once the handset is registered to the base it will display a Handset number.
Connecting your desktop Yealink T46
- Unpack your phone and turn it upside down so you can see it’s back.
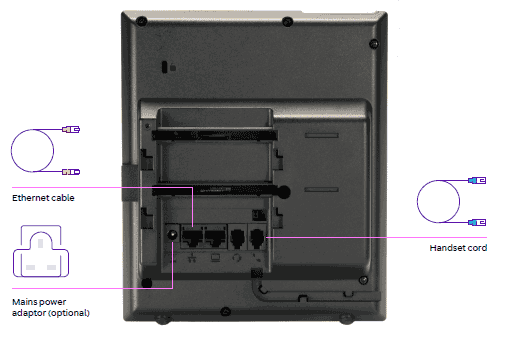
- Slot the phone stand into one of the three slots, depending on the angle you want.
- Connect the handset cord to the port with a symbol of a phone and the handset.
- Plug the power cable into back of your phone.
- Now plug one end of the Ethernet cable into the phone and the other into your hub.
- Your BT Cloud Voice IP Phone will boot up and start installing the firmware – don’t disconnect your phone while it's doing this.
Your BT Cloud Voice IP Phone is ready to use when this is finished.
Other phone guides
If your handset isn’t listed above and you need help getting set up, check out our full list of user guides for a range of IP phones.
