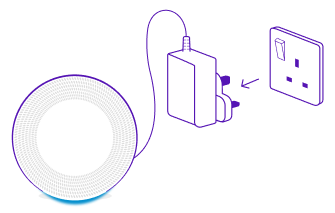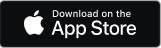Setting up your Complete Wi-Fi disc
Setting up your Complete Wi-Fi disc is straightforward. The quickest and easiest way is by using the BT Business app.
Not got the app? You can still set up your disc without it. Watch this short video to set up or follow the instructions below.
Ordered a Hybrid Connect device? Then you can get connected and online straight away without your broadband being activated. Just plug your hub in and follow the instructions on the 4G Disc packaging and in the help guide.
Wi-Fi Disc setup guide
These easy steps will quickly have you up and running. You’ll need to turn off and unplug any existing hubs before you can install your Complete Wi-Fi.
1. Switch your Wi-Fi Disc on
Plug in your Wi-Fi Disc next to your Business Smart Hub 2.
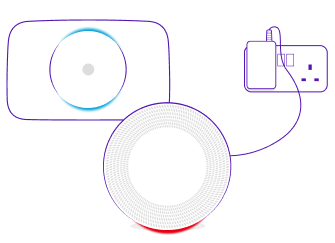
2. Plug your Wi-Fi Disc into your Business Smart Hub 2
Your Business Smart Hub 2 comes with an Ethernet cable (the one with yellow ends) ). Plug one end into your Wi-Fi disc and the other into your Business Smart Hub 2 to start pairing.

3. Wait for pairing to finish
When pairing is finished the light on your disc will turn solid blue — this can take up to five minutes.
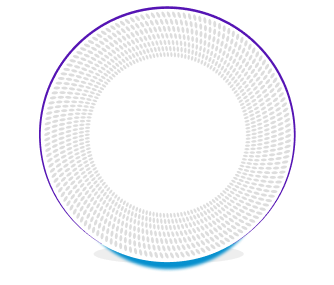
4. Remove the Ethernet cable
Unplug the Ethernet cable from both devices. The light on your disc will turn red — wait until it turns solid blue again before continuing.
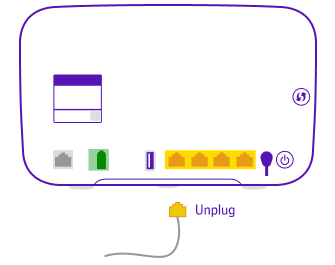
5. Unplug the power cable from your disc
When your disc light turns blue, unplug the power cable.