If your business uses the scheduler to go between day and night service follow these steps:
1. Login into your system and navigate to the Scheduler.
2. Select the day you want to class as a holiday (for example 25 December) and then click the Holiday tab underneath the calendar.
3. A window will pop up asking how you want the holiday to be inputted. Select the top option "Select December 25 as a Holiday" and it will go a darker colour.
4. Make sure the Exclude Holidays box is ticked on the events by:
- Select the day
- Select the event
- Click on Edit
- Check to see if the Exclude Holidays box is ticked.
5. If the box is not ticked, you’ll have to go to your Next Pending events for day/night service and tick the box for this feature to work.
6. If your day/night service schedule is not pending but successful, you’ll have to go to the next day's pending events to be able to tick the box. If you do it after the next pending events, the calendar will remove events.
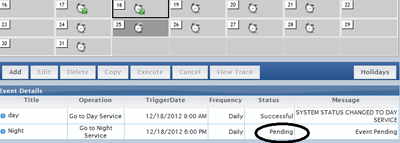
7. Once completed the system will stay in night service on the selected holidays. This will work because the scheduled events on the days selected as holidays won’t run. So, if the last scheduled event that does run is night service, the system will stay in night service over the day selected as holiday. Once the holiday has passed it will then action the scheduled events as normal.