Automatic Replies in Microsoft Outlook respond to the first email message you receive from someone and can include a referral to someone else who can respond in your absence.
The steps below are for Office 365 accounts.
Microsoft Exchange 2013, Exchange 2010, Exchange 2007 accounts
- Click File > Automatic Replies .
If you don’t see this command, you probably don’t have an Microsoft Exchange Server account . - Select Send automatic replies .
- If you want, select the Only send during this time range check box to schedule when your out of office replies are active. If you don’t specify a start and end time, auto-replies are sent until you select the Do not send automatic replies check box.
- On the Inside My Organization tab, type the response that you want to send to teammates or colleagues while you are out of the office.
- On the Outside My Organization tab, select the Auto-reply to people outside my organization check box, and then type the response that you want to send while you are out of the office. Select whether you want replies sent to My contacts only or to Anyone outside my organization who sends you messages.
Microsoft Exchange 2003 accounts
- Click File > Automatic Replies > I am currently Out of the Office .
- In the AutoReply only once to each sender with the following text box, type your message.
Setting up automatic replies (formerly Out of office assistant) in BT Business Email Lite
Organisations using Office 365 Small Business (including Premium) can set automatic reply messages from Outlook or from Outlook Web Access.
If you're using BT Business Email Lite (powered by Microsoft Office 365) you must set automatic replies using Outlook Web Access. To do this:
1. Login to Office 365 Outlook Web Access .
2. Click on the Settings icon (gear wheel) and select View all Outlook settings.
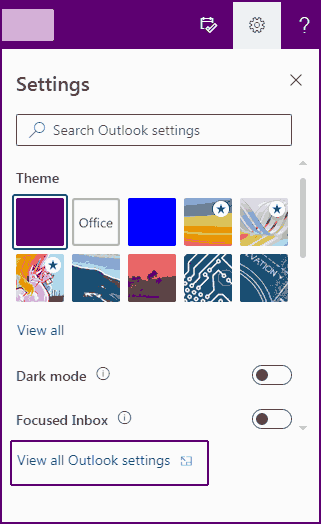
3. Select Automatic replies.
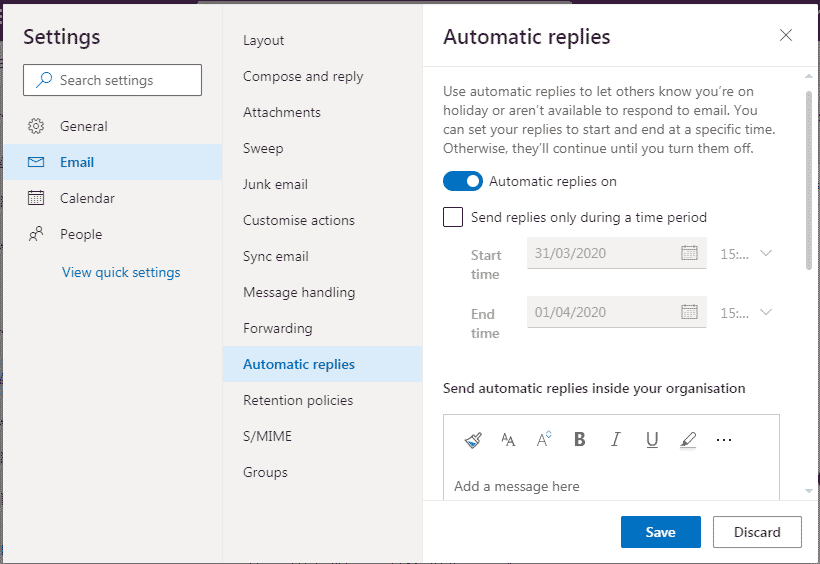
4. You can now create automatic reply (Out of Office) messages. You can set your reply to start at a specific time, or set it to continue until you turn it off.