The BT Mobile Hotspot is a portable mobile wi-fi device that  connects to the BT Mobile network via a mobile broadband SIM card.
connects to the BT Mobile network via a mobile broadband SIM card.
Up to 10 devices can connect to each mobile hotspot device using wi-fi, sharing the connection and making use of the data bundle.
For up to date pricing, please speak to your account manager. If you don't have an account manager, get more information on our sales pages.
Changing passwords on a BT Mobile Hotspot
To change any of the SSID, wi-fi or admin passwords you'll first need to log in to the BT Mobile Hotspot admin page:
- Turn on your BT Mobile Hotspot and connect it to your PC using a USB cable or wi-fi.
- Open your web browser, for example Internet Explorer, and type http://192.168.0.1 in the address bar.
- Enter the password. The default password is admin (all lower case). This takes you to the BT Mobile Hotspot admin console.
If you change any of the passwords and then forget them, we won’t be able to tell you what they are. You'll need to reset the hotspot to its factory default settings.
To change the SSID
- Select Settings from the top tab.
- Select Wi-Fi Settings from the side tab.
- Change the Network Name (SSID) from the default to your own name. This is how it will appear on the wi-fi list of any device connecting to the hotspot.
- Scroll down to the bottom of the screen and click Apply.
To change the wi-fi password
- Select Settings from the top tab.
- Under Wi-Fi Settings select Security.
- Change the Pass Phrase and click Apply. The password has to be between 8 to 63 characters, and made up of letters and numbers.
This currently matches the password that is printed under the battery of the mobile hotspot.
To change admin password
- Select Settings from the top tab.
- Select Advanced from the side tab.
- Enter the current password. The default is admin.
- Enter a new password.
Resetting all passwords to default
To reset all passwords to default, just press both the Power button and the WPS button together for 5 seconds until the lights flash off and back on.
This resets the SSID, wi-fi password and the admin page password back to default.
Need help connecting? Find out how to connect to the BT Mobile Hotspot with the SSID and wi-fi password.
Connecting to the BT Mobile Hotspot with the SSID & wi-fi password
To connect to the BT Mobile Hotspot:
1. On the device you want to connect to turn on wi-fi.
2. Select the SSID for your BT Mobile Hotspot from the list of networks. The format will always be something similar to BT_Mobile_Hotspot_XXXXXX
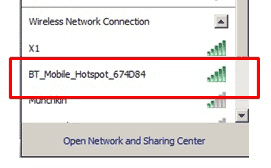
3. Enter the default wi-fi password – this should be on the box the device came in. If it's not:
-
- Remove the back of the device and take out the battery.
- The SSID & wi-fi password (unless you've changed it) are shown on the sticker. When entering, remember they are case sensitive.
BT Mobile Hotspot lights and buttons explained
The tables below tell you what the lights mean.
Network light:
|
Light |
Meaning |
|
Solid red |
This is an error status and means there’s no network. Check that you have the correct SIM and that it's inserted correctly. |
|
Solid green |
You are connected to the BT Mobile Network.. |
|
Flashing green |
You are connected to the BT Mobile Network and transferring data. |
Wi-fi indicator status:
|
Light |
Meaning |
|
Solid blue |
Wi-fi is active. |
|
Flashing blue |
WPS (Wi-fi Protected Setup) is active. |
|
Light off |
Wi-fi is off or your BT Mobile Hotspot is in sleep mode. |
Battery status indicator:
|
Light |
Meaning |
|
Solid / flashing red |
The battery is low and needs charging. |
|
Flashing green |
The battery is being charged. |
|
Solid green |
The battery level is middle or high. |
|
Light off |
Your BT Mobile Hotspot is in standby mode and isn't being charged, or the battery isn't fitted. |