Port forwarding lets you route incoming traffic to a specific device on your network depending on the port that it uses.
You don't normally need to set port forwarding but if it's required, your application provider will tell you what port ranges and protocols you need to forward.
From the Hub Manager home page, go to:
- Advanced Settings.
- Firewall.
- Click on the Create a new port forwarding rule button on the right-hand side.
- You will then need to specify the following -
Rule name: this is a name assigned to the rule, usually the name of the application the rule applies to.
Select device: select the device that the rule must apply to.
External and internal ports: specify the port or port range for the rule. If there is a single port that you need to forward, then enter the same number in the Start and End fields.
Protocol: set if the rule applies to traffic using TCP, UDP, or both (TCP/UDP). Your application provider should be able to give you this information.

What if I have a device assigned a Static Public IP address?
Once you've assigned the Public IP to your device, creating the port forwarding rule is slightly different. From the Hub Manager home page, go to:
1. Advanced Settings.
2. Firewall.
3. Next, click on Configuration.
4. Select the Custom configuration radio button under the Firewall section (as below).
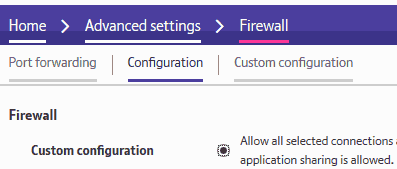
5. Make sure you click ‘Save’ in the top right of the page.
6. Click on ‘Custom Configuration.
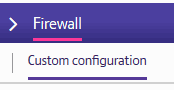
7. You can now enter the rule details -
-
- Enter the Source port and IP address if known, you can enter 0 in the port field and 0.0.0.0/0 in the IP field which will mean the rule applies to any IP address.
- In the ‘Destination’ section enter the port required and specify the IP address of your device followed by /32. An example would be 84.1.1.1/32, make sure you save these changes with the button in the top right of the page.