If you have a single Static IP there's no need to configure your hub. The address is obtained automatically from the connection.
To use multiple Static IP addresses, you must have signed up for them when you ordered your BT Business Broadband service, or subscribed to them through My Account.
Enabling multiple Static IP addresses
From the Hub Manager home page, go to:
1. Advanced Settings
2. Static IP
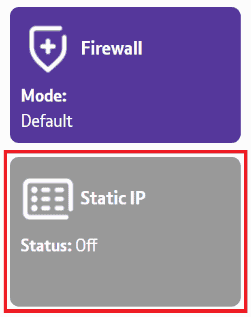
3. When prompted, enter the admin password and click OK
4. Switch On the toggle switch next to Static IP
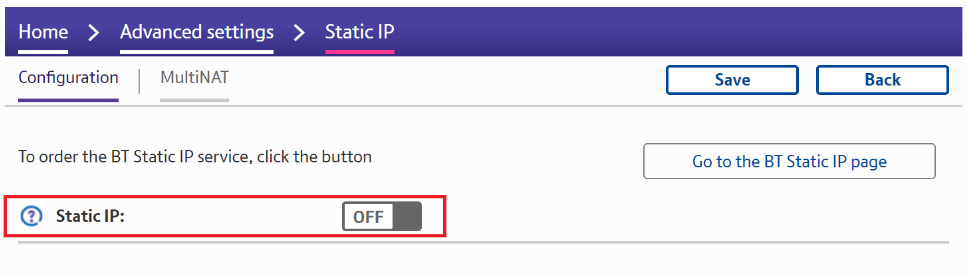
5. Enter the correct Router address for your static range
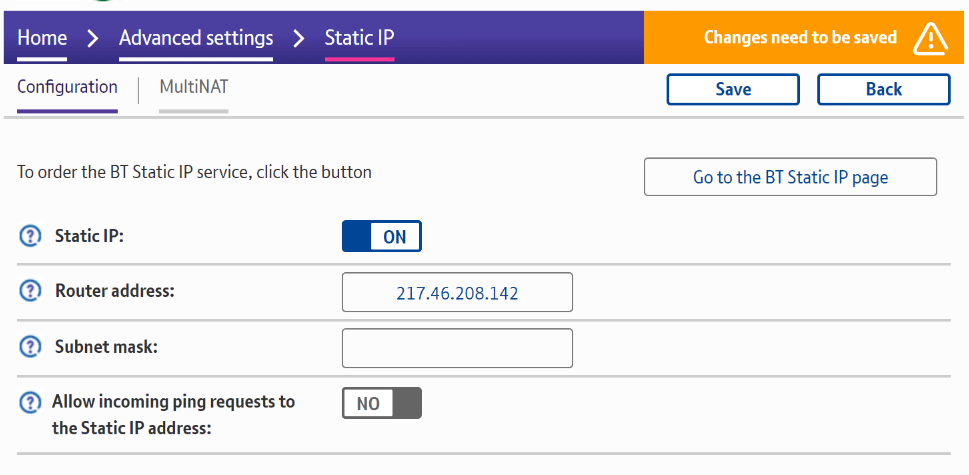
6. Select the correct Subnet mask for your IP range from the menu:
If you're paying for 5 static IP addresses, select 255.255.255.248
If you're paying for 13 static IP addresses, select 255.255.255.240
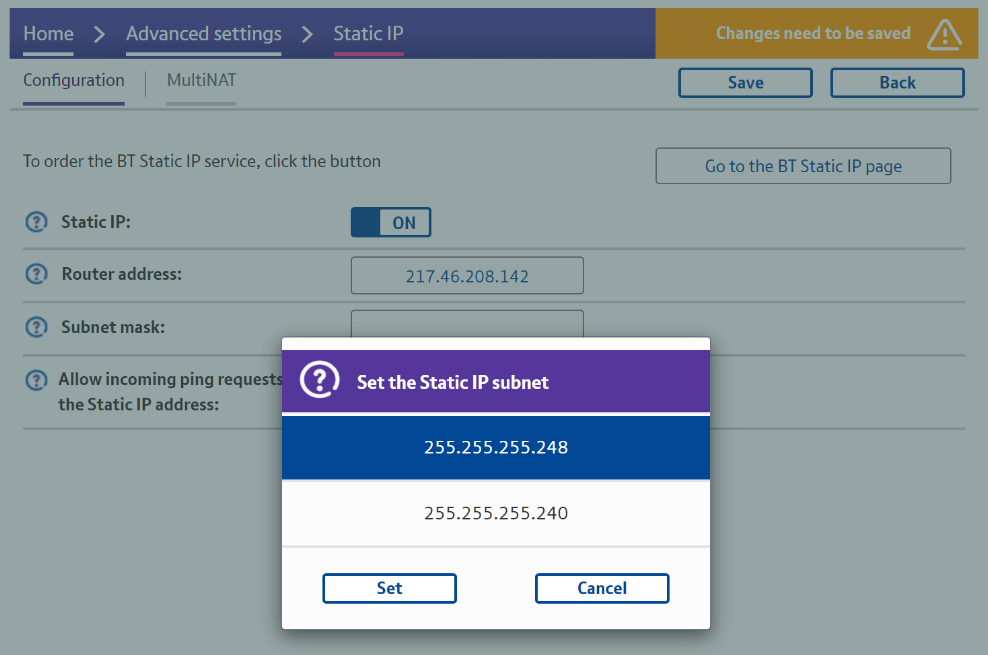
7. Click Save and when Changes saved is displayed you can proceed to setup Static IPs on your connected devices
How do I assign Static IP addresses to a device?
From the Hub Manager home page, go to:
1. Advanced Settings
2. My network
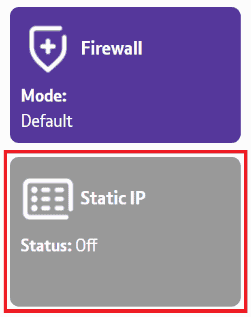
3. When prompted, enter the admin password and click OK
4. From the list of connected devices, select the device that requires a public IP
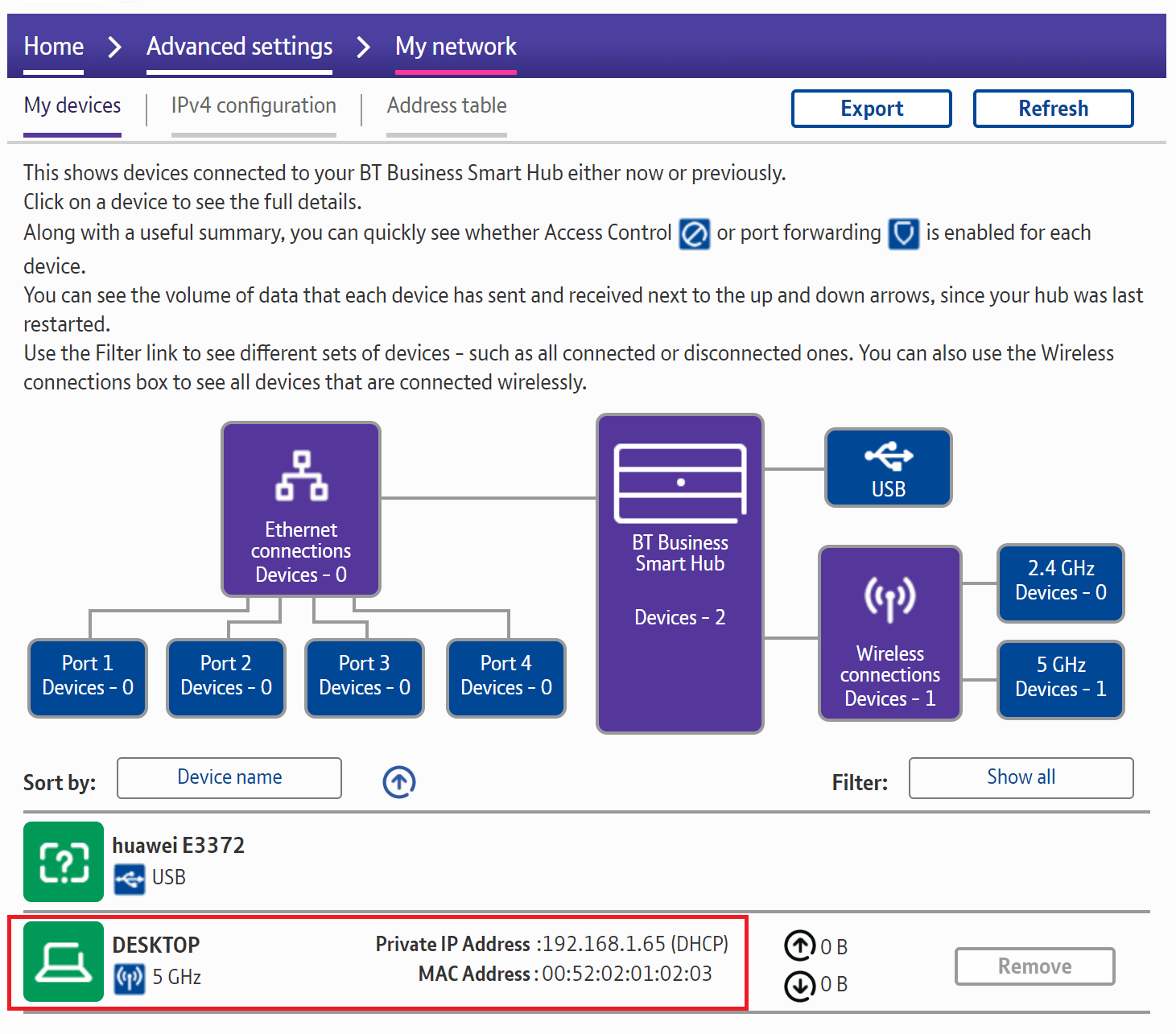
5. Set Use fixed public IP Address (BT Static IP Service) to Yes
6. If necessary, set Always use this IP address to Yes and select the public IP address from the menu - this option makes sure the same IP address gets leased to your selected device every time
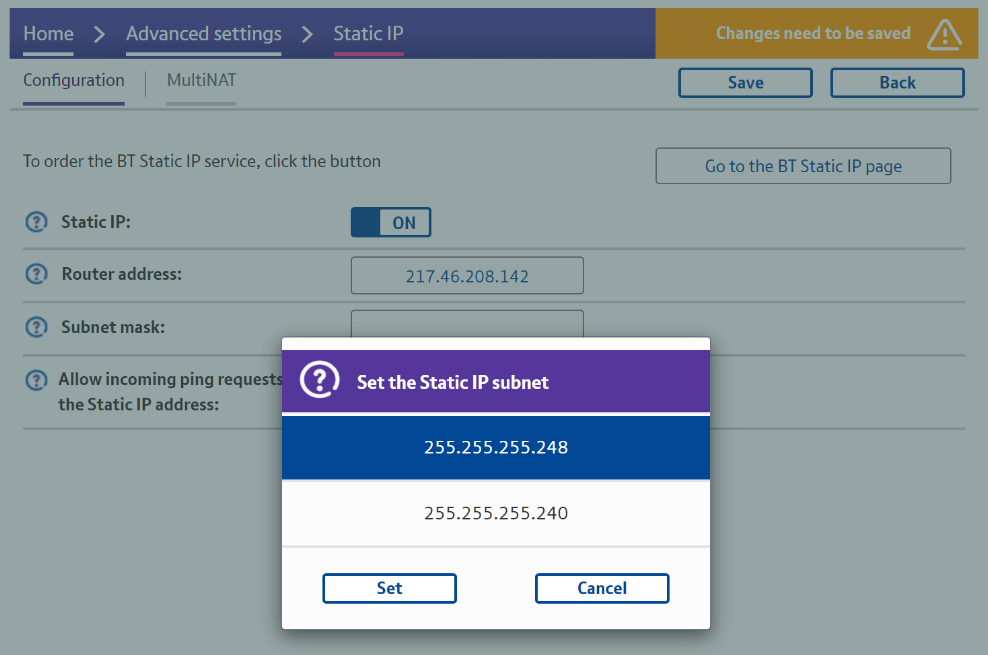
7. Once the Static IP address is applied to your device, you'll need to re-boot the device so that it picks up the new IP address from your hub
If your device is not set to obtain an IP address automatically i.e. The address assignment is set to static instead of DHCP then the hub can't apply an IP using this method. In this case you should specify an IP address from the usable range, on your device directly. Use the Router address and subnet mask supplied with your IP range.
You can also add Static IPs onto your Smart Hub through the MultiNAT - or Multi-Network Address Translation - feature. The following FAQ shows you how.
How do I set up MultiNAT?
You'll find instructions on removing Static IPs from your hub in the following FAQ.
How do I remove Static IP addresses from my Business Hub?